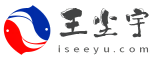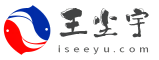在日常使用电脑的过程中,设置开机密码是一种常见的保护措施,以确保数据的安全性。有时候我们需要更改开机密码,例如忘记了原密码、需要分享电脑等。本文将详细介绍如何更改电脑开机密码win10及如何更改电脑开机密码win10系统。
1. 通过控制面板更改密码
第一种方法是通过控制面板更改密码。具体步骤如下:
步骤1:在Windows10桌面上,右键单击“开始”按钮,选择“控制面板”。
步骤2:在控制面板中,单击“用户帐户”。
步骤3:选择“更改你的帐户类型”或“更改帐户设置”。
步骤4:在新页面中,单击“更改密码”。
步骤5:输入当前密码,然后输入新密码。
步骤6:单击“确定”。
2. 通过Windows设置更改密码
第二种方法是通过Windows设置更改密码。具体步骤如下:
步骤1:在Windows10桌面上,右键单击“开始”按钮,选择“设置”。
步骤2:在“设置”菜单中,选择“帐户”。
步骤3:在“帐户”菜单中,选择“登录选项”。
步骤4:在“登录选项”下,选择“密码”。
步骤5:单击“更改”。
步骤6:输入当前密码,然后输入新密码。
步骤7:单击“下一步”。
步骤8:单击“完成”。
3. 通过Windows PowerShell更改密码
第三种方法是通过Windows PowerShell更改密码。具体步骤如下:
步骤1:在Windows10桌面上,右键单击“开始”按钮,选择“Windows PowerShell”。
步骤2:在弹出的窗口中,输入“net user”命令,按回车键。
步骤3:输入“net user用户名 新密码”,其中“用户名”为当前账户的用户名,“新密码”为要设置的新密码。
步骤4:按回车键,提示密码已成功更改。
4. 如何设置电脑开机密码win10系统
如果您尚未设置电脑开机密码win10系统,以下是设置密码的步骤:
步骤5:单击“添加”。
步骤6:输入您要设置的密码。
5. 如何取消电脑开机密码win10系统
如果您想取消电脑开机密码win10系统,以下是取消密码的步骤:
步骤6:输入当前密码。
步骤7:留空新密码。
步骤8:单击“下一步”。
步骤9:单击“完成”。
本文介绍了如何更改电脑开机密码win10及如何更改电脑开机密码win10系统的三种方法,以及如何设置和取消电脑开机密码win10系统的步骤。您可以根据个人需求选择适合您的方法来更改密码。请注意,为了保护您的隐私和数据安全,建议定期更改密码,不要使用弱密码。